Exports Invoice To QuickBooks
Purpose
When an invoice is created in ViSN, this invoice has to be exported to Quickbooks for SAVi > Paybill suppliers for they payment. Invoices are exported from DI Admin Invoices are made available in DI Admin > Savi > Paybill section.
SAVi & Paybill
Definition SAVi is a marketing term, definition may vary depending on whom you talk to and the context. To avoid any confusion, we should only use Savi in a broader sense.
Following two are usually referred as Savi.
From operational point of view, we have two categories i.e.
Labour Rates - where and how the labour rates are obtained, there are three categories.
- Labour Rates are directly negotiated by the customer/lease company with the suppliers.
- Preferential labour rates are offered by suppliers to Digital INNK
Payment to supplier - we call this as PayBill - Determines how the suppliers are paid.
-
Customers pay the supplier directly.
- Customer should have individual agreement with each supplier.
- Accounting overhead for customers due to the number of suppliers (1000s)
-
Digital Innk pays the supplier, Digital Innk will invoice the customer.
- Customer has one agreement with Digital Innk
- Customer pays only Digital INNK although work may be done by various suppliers.
The PayBill section is designed to be accessible only to authorised personnel for viewing and exporting invoices.
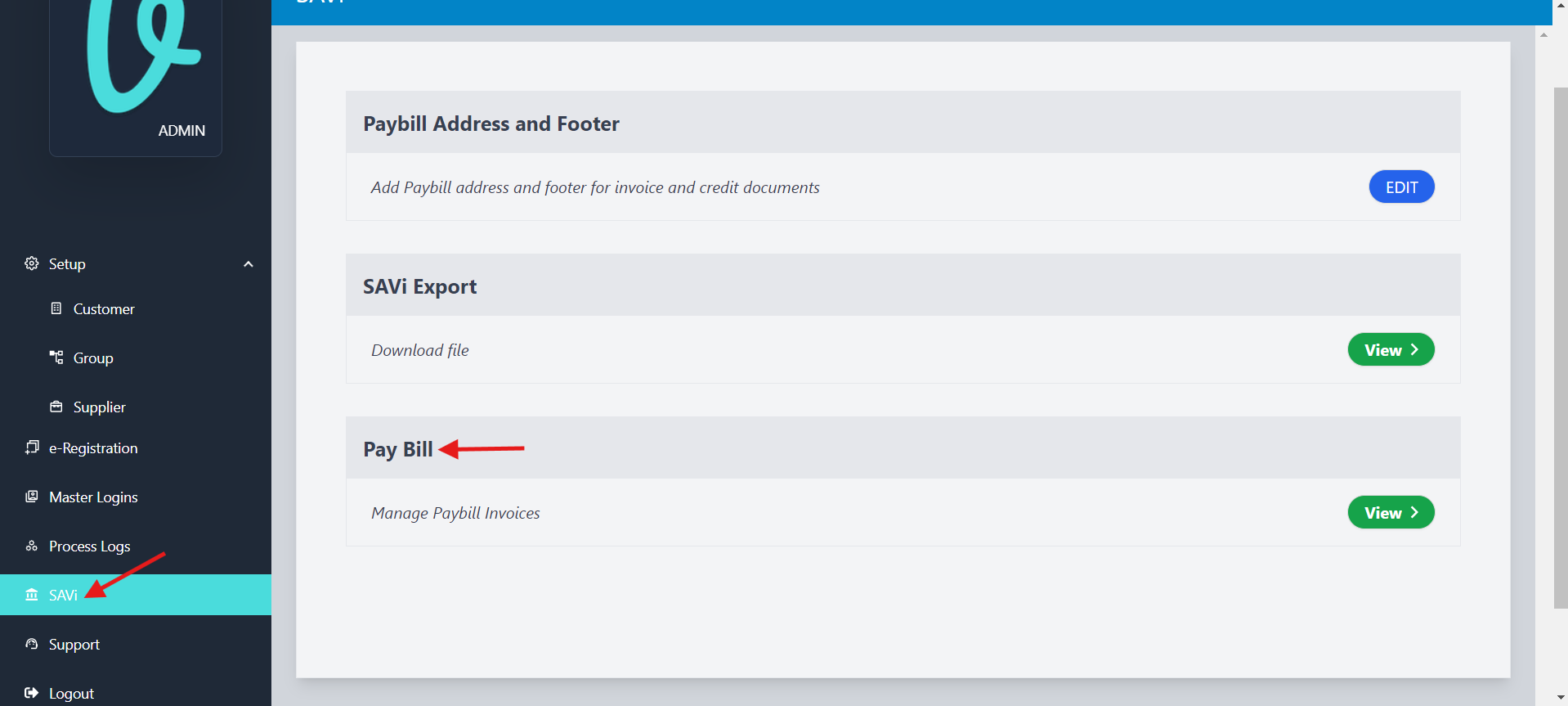
Clicking on the PayBill > View button will navigate the user to the PayBill screen. we can see the following options in the screen.
Invoice Search
Multiple filters are available to assist in loading the invoices.
-
By Invoice Date: It enables user to filter the invoiced enquiries according to the date they were invoiced.
-
By Customer name: This dropdown menu includes a list of all PayBill customers, with an "All" option selected by default. This enables user to filter invoices for a specific customer.
-
Sent To QuickBooks? Toggle: Seting the "Sent To QuickBooks?" toggle to ON will list all the invoices that have been successfully exported to QuickBooks
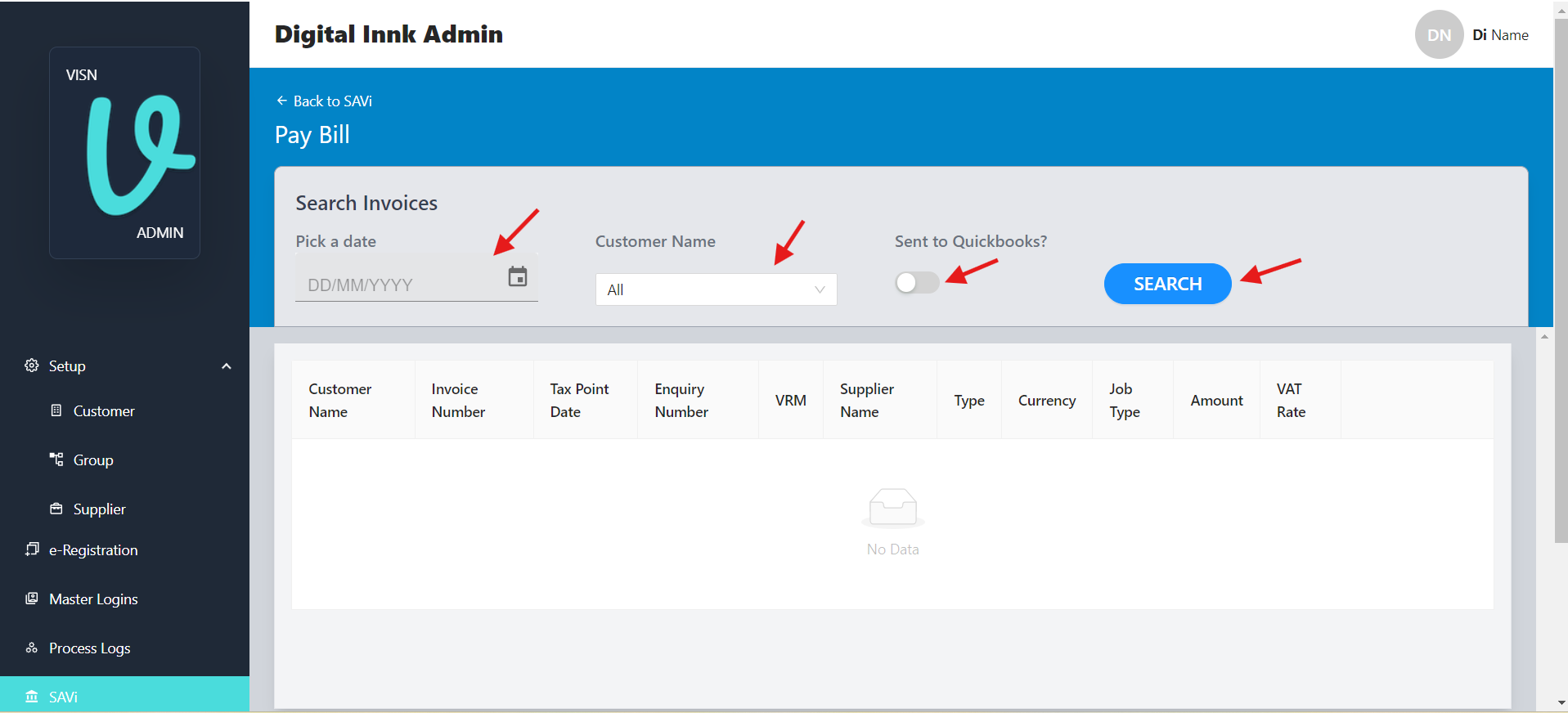
Invoice Export audit
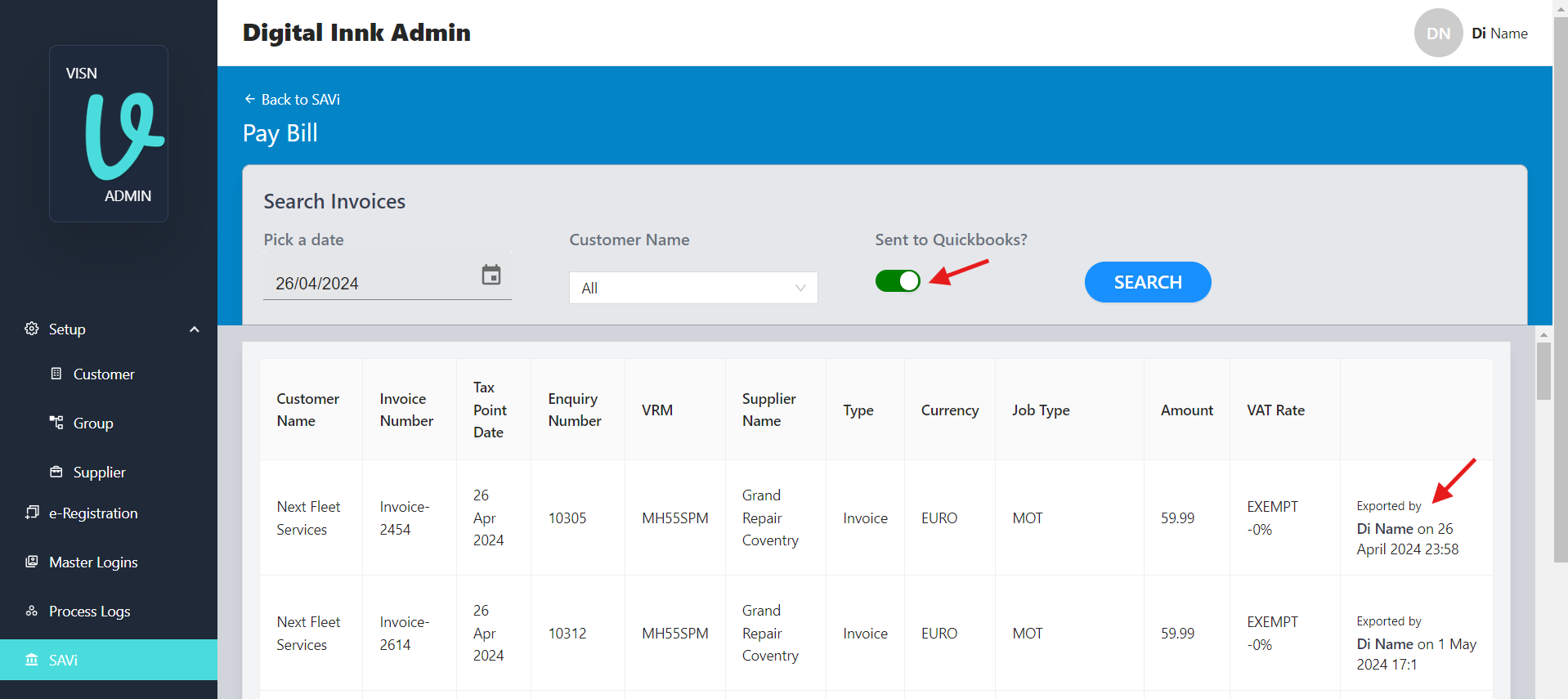
For accountability and tracking, the details of the user who exported the invoice and the timestamp of the action are recorded on invoices that have been successfully transferred to QuickBooks.
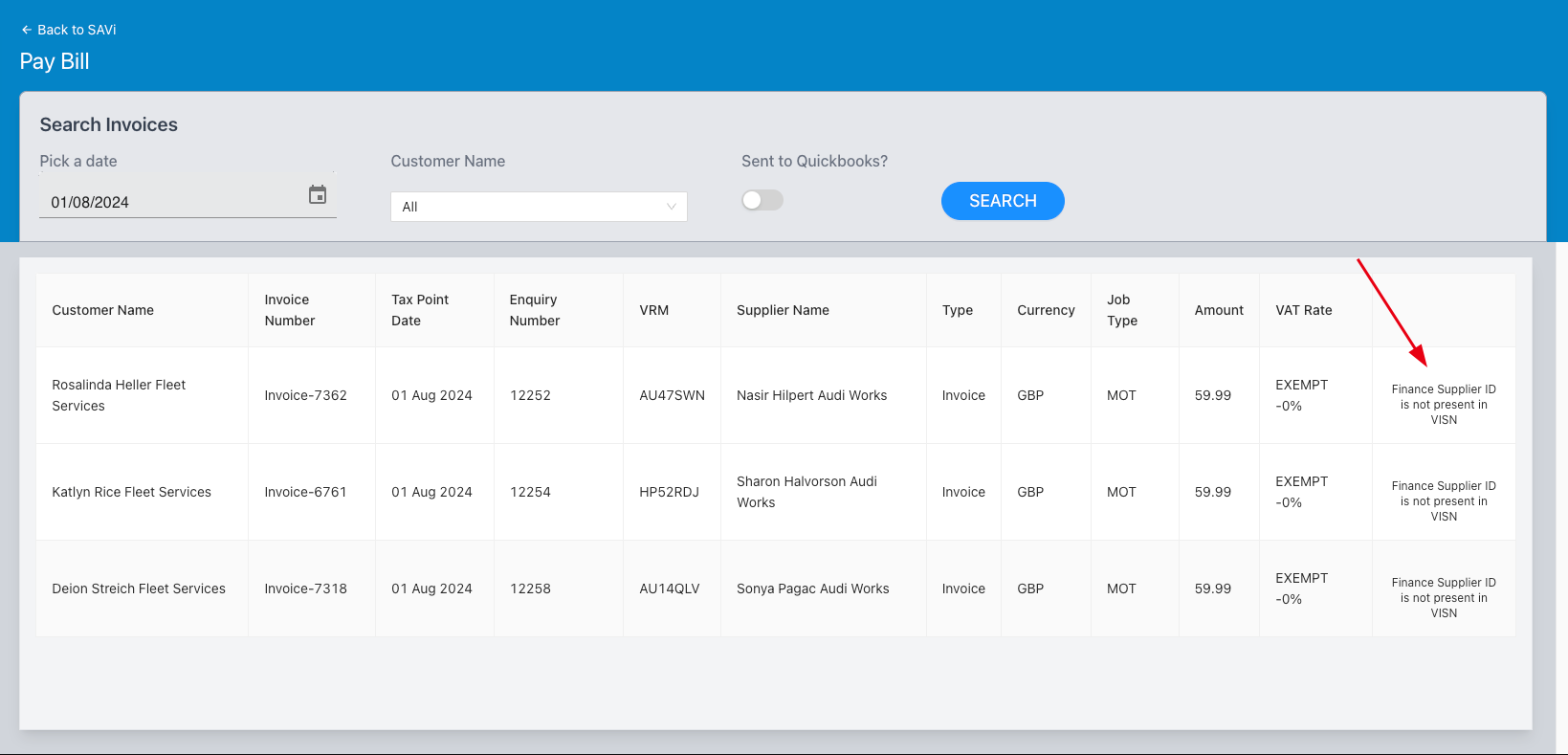
A message is shown when supplier in ViSN does not have financeSupplierId, Indicating that the supplier is not present in QuickBooks.
Invoice Export Error Handling
For an invoice to be successfully exported from ViSN to QuickBooks, it must meet certain mapping requirements. These include Customer, Supplier, and VAT mappings. QuickBooks assigns an ID to each of these categories. Therefore, when exporting an invoice, ViSN will use the IDs recognised by QuickBooks.
If any of the IDs do not match in QuickBooks, an error message will be shown as depicted below. No modifications will be made to the invoice that was exported.
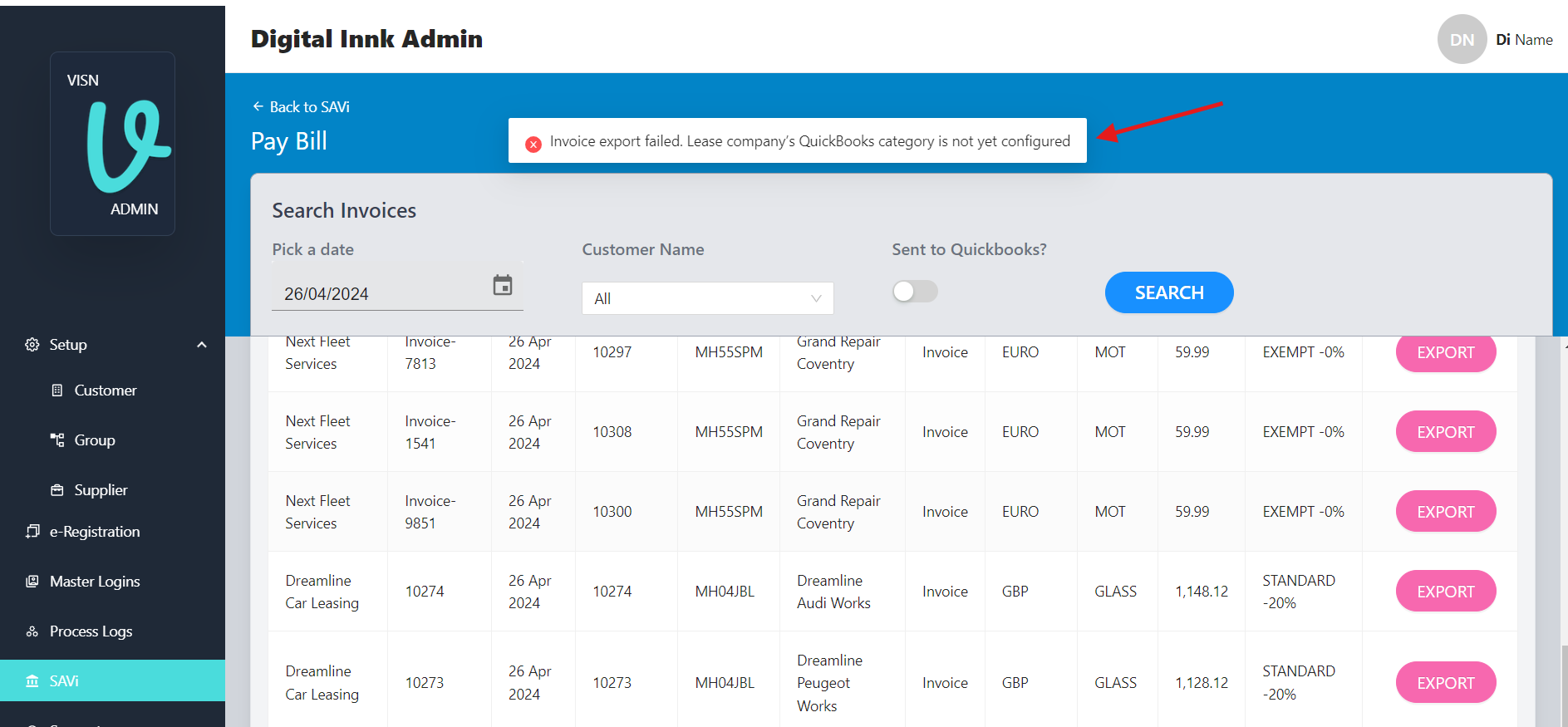
Exported Invoice in QuickBooks
After successfully exporting the invoiced enquiry to QuickBooks, we can view the invoice by accessing QuickBooks.
link to access QuickBooks: https://app.qbo.intuit.com/app/homepage?locale=en-us
Navigate to expenses -> supplier in the QuickBooks homepage.
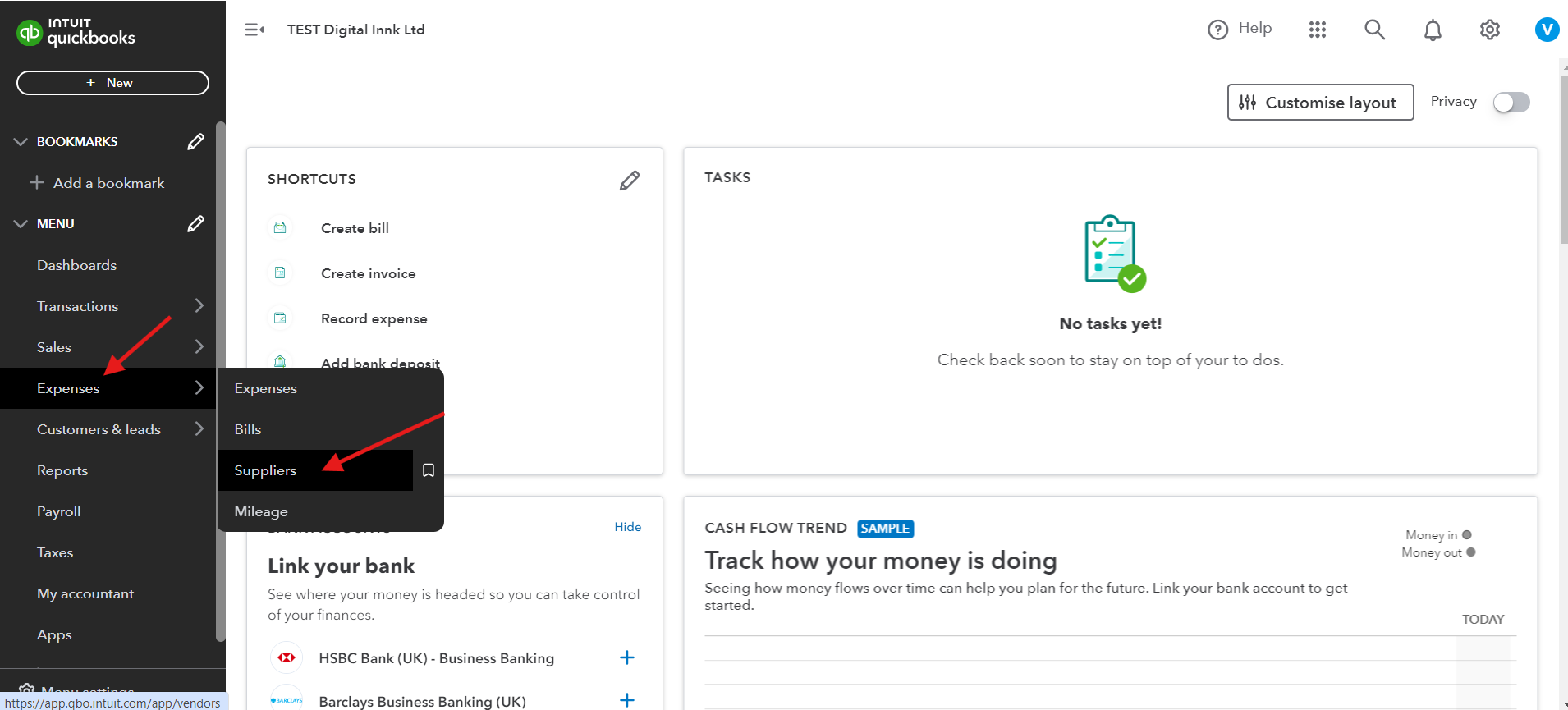
Once logged into QuickBooks
- Navigate to Expenses > Suppliers
- Search by the supplier name
- Pick the required supplier from the list
Supplier names are prefixed with AV- in QuickBooks
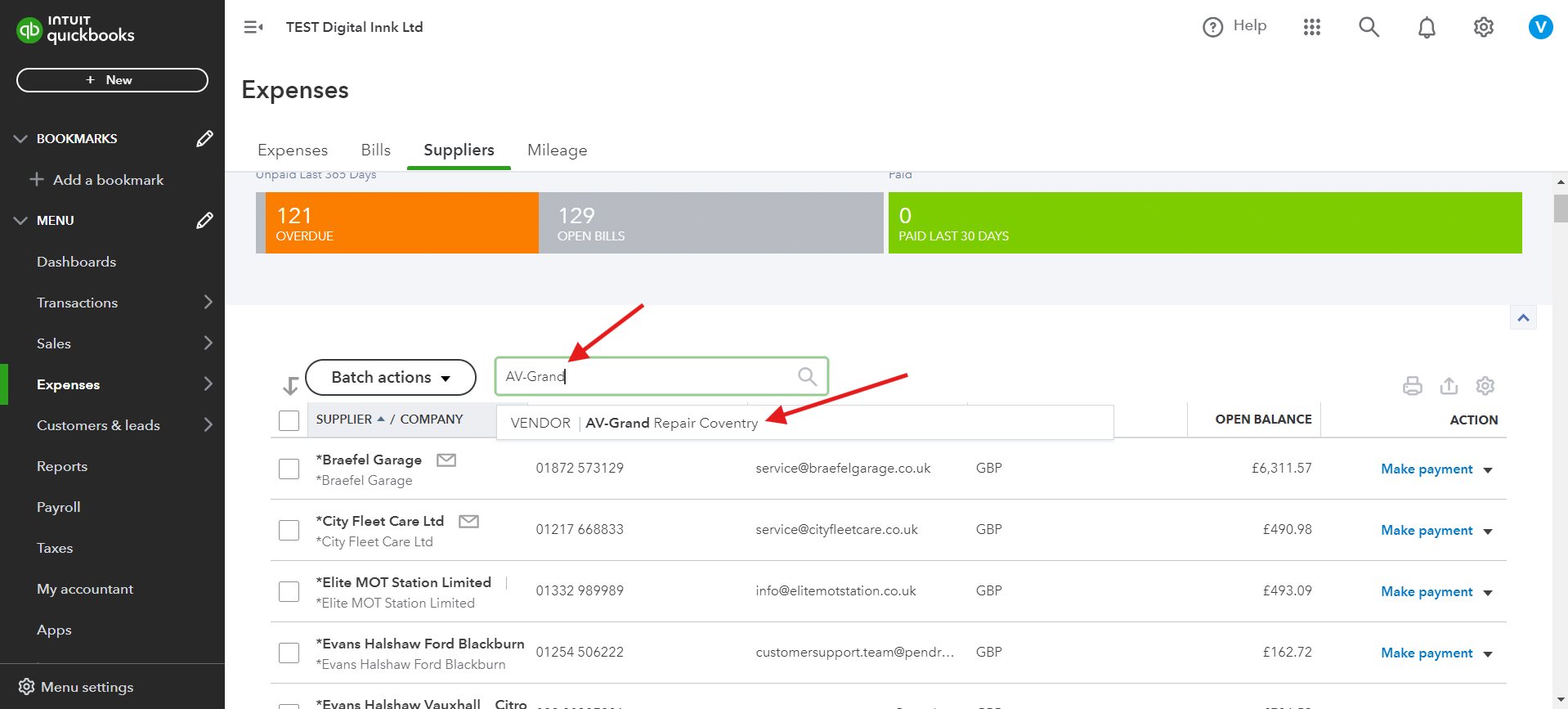
Upon selecting a supplier, you will find the invoices displayed in the "Bills" section.
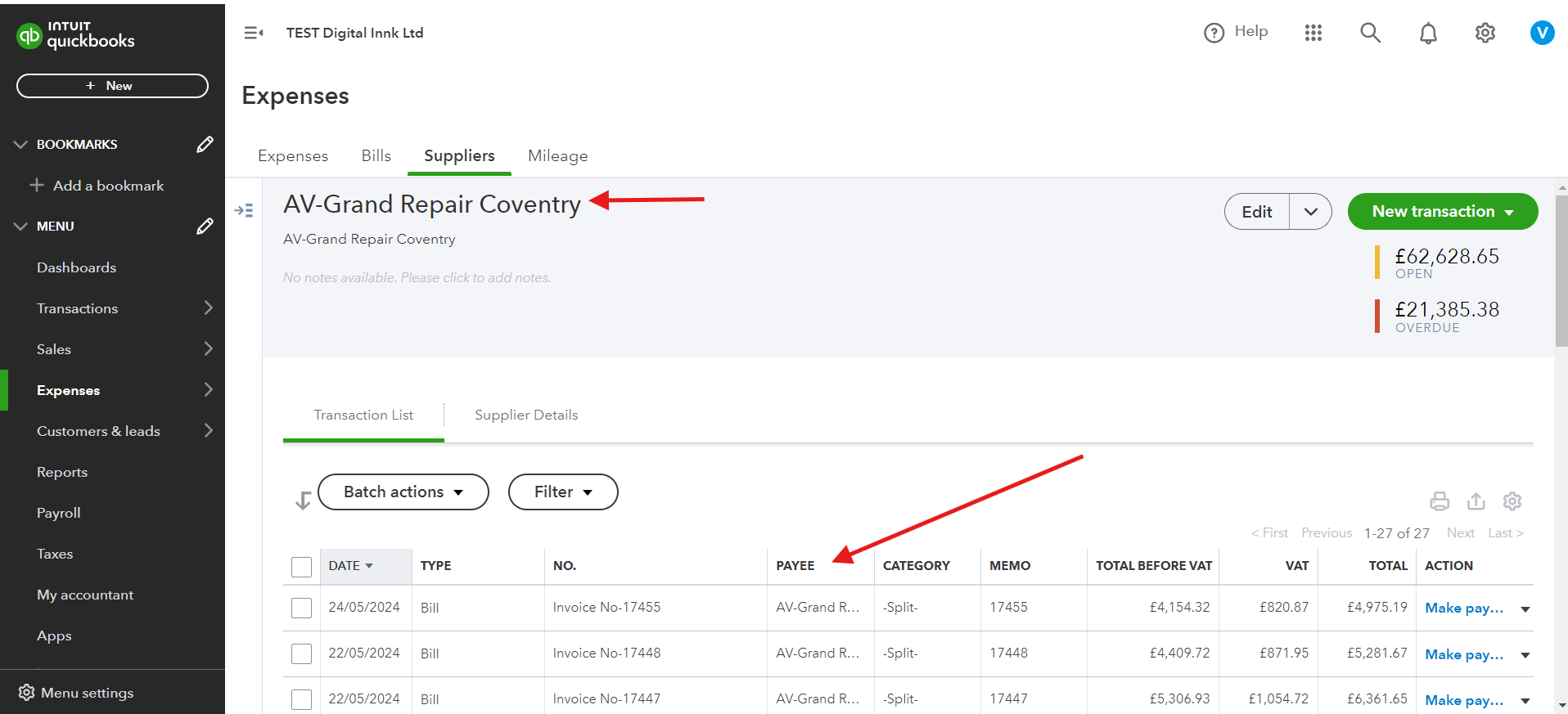
Invoice Column Mappings
The invoices for specific suppliers are recorded in QuickBooks. However, the column names in QuickBooks and ViSN differ. The following list provides a mapping between the two systems to clarify these differences.
- Date -> Tax point date of the invoiced enquiry.
- Type -> Bill This is a hardcoded value
- No. -> ViSN Enquiry Number prefixed with Invoice No-
- Payee -> Name of the supplier prefixed with AV-
- Category -> This refers to the invoice's category, which is typically assigned to the customer
- Memo -> ViSn Enquiry Number
- Total before vat -> Total calculated before applying vat
- Vat -> Total Vat Amount
- Total -> Total calculated after applying vat
When we click the view payment option in the last column, full invoice is loaded with joblines.
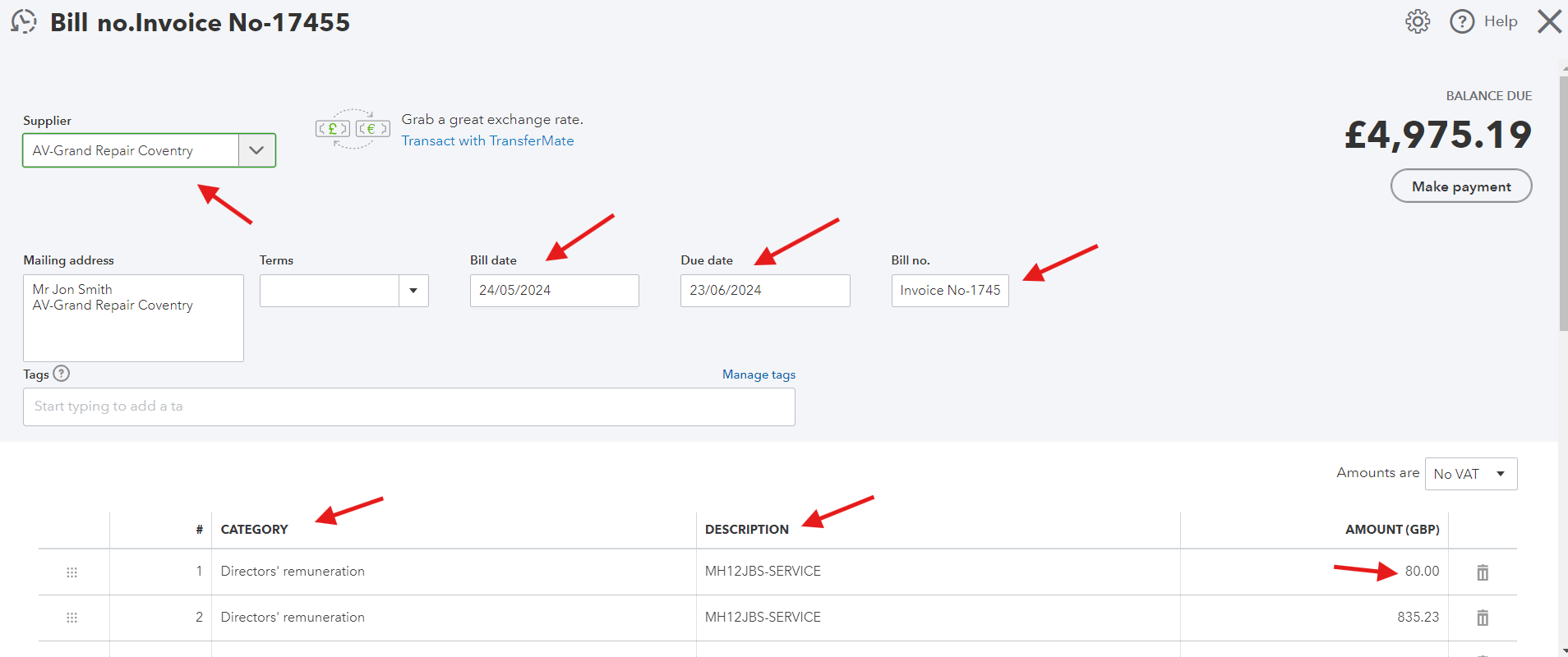
There might be instances where a discrepancy in rounding off values is observed between ViSN and QuickBooks. This is primarily due to the different methods each system uses to apply VAT.
The description text contains the vrm and job type. for example MH12JBS-MAINTENANCE REPAIR.
SubTotal represents the total before vat and Total is the final amount after applying vat. Proceeding the payment will be taken care by the DI Admin team.
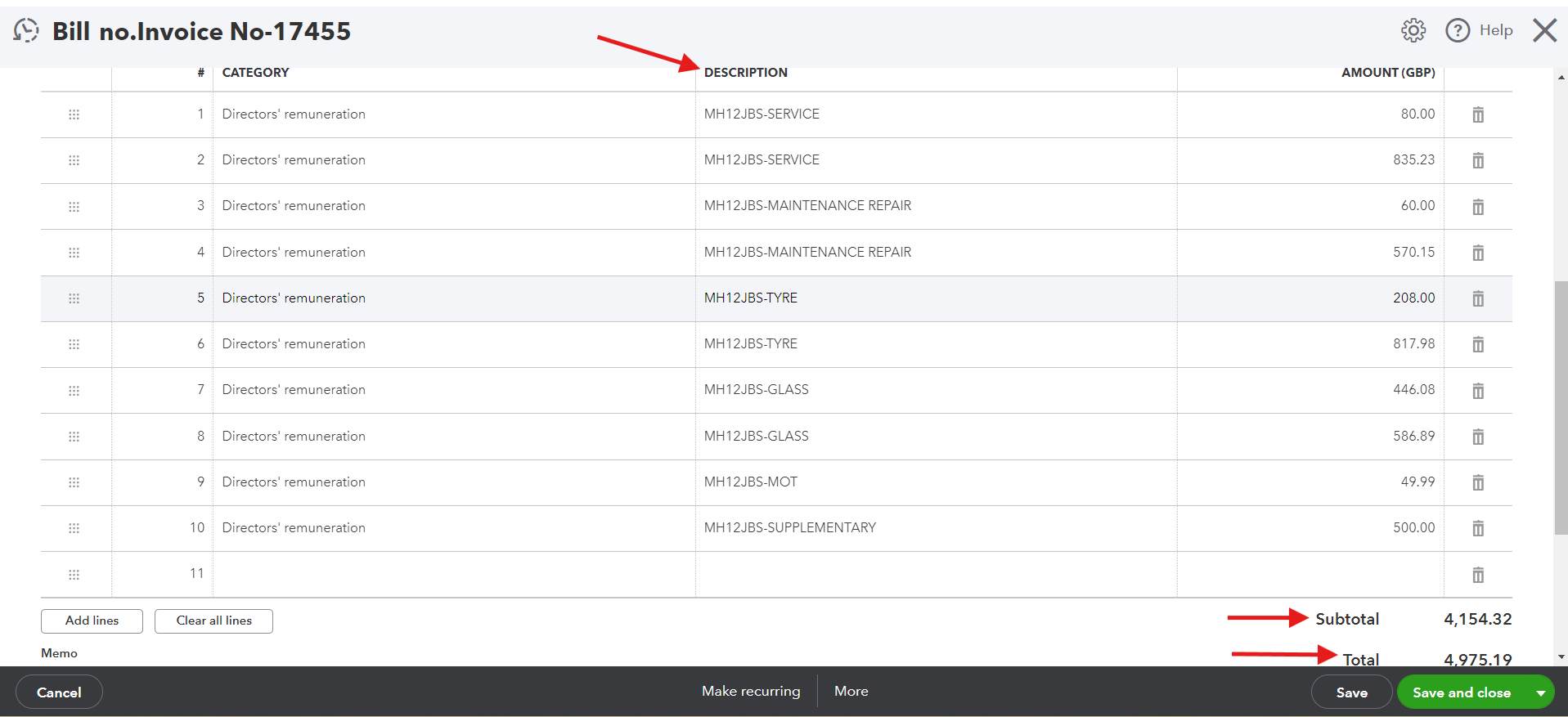
- 1SAVi & 2
Status: Approved
Category: Protected
Authored By:
Vignesh Kanthimathinathan on May 31, 2024
Vishwa Kumar on June 6, 2024
Hadley on August 06, 2024
Revisions
06 August, 2024 - Updated Details about configuring supplier in Quickbooks, VN-13435